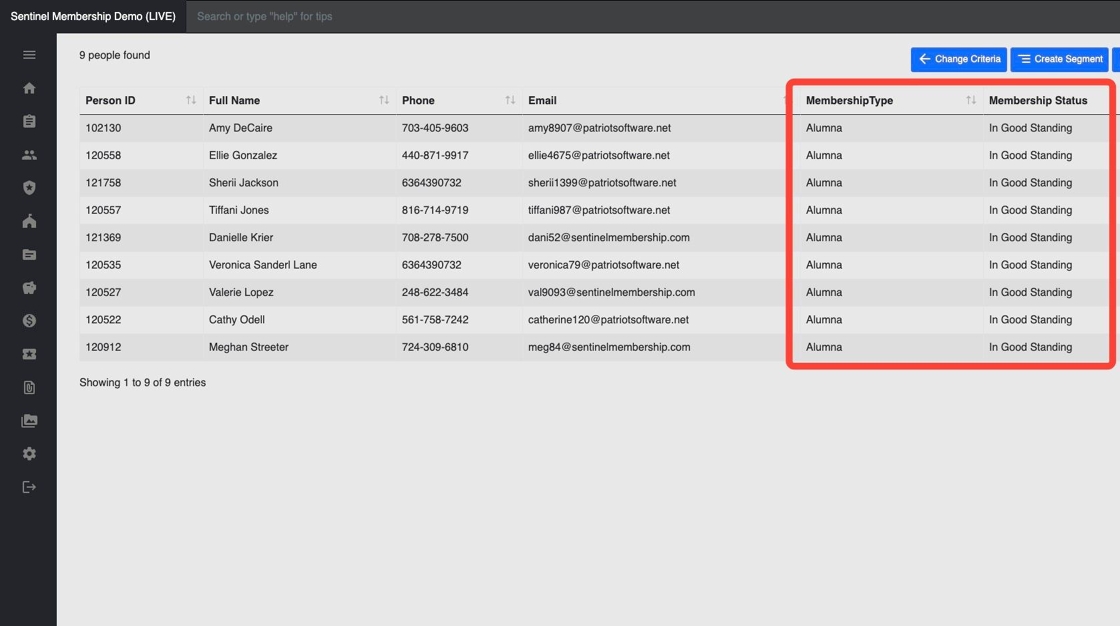Members Module: Advanced Search - Batch Operations
After executing an Advanced Search, use the "Batch Operations" button to perform an action en masse for all members of your search results.
1. On the Advanced Search results page, click the blue "Batch Operations" button.

Batch Billing
Tip: Tip! For more detailed information on Billing and Invoices see the help menu on the Accounts Receivable Module Menu.
2. Batch Billing allows you to create per-capita invoices for all the people in your search results. Click on the "Batch Billing" button.
Note: if your search results include members not eligible for billing (ie: alumni), you will receive an error message when generating the invoice.

3. Populate the fields on the left side of the screen.

4. Click "Add Line Item" under the Line Type you wish to use.

5. Populate the fields:
- Select the "Detail or Aggregate?" drop down
- Aggregate creates one line item for all members on the invoice
- Create Details creates a line item for each member on the invoice
- Select the product from the drop down
- Populate the Item Cost
Use the red "Remove" button to delete any lines created in error.

6. Once finished adding all the charges, click the green "Create Invoices" button.

7. A displaying the most recent invoices loads. Clicking on the chapter name will open the Chapter Record in a new tab.
Click the blue "Edit" button.

8. The invoice opens.

Batch Membership Change
9. Batch Membership Change allows you to create change the membership type and/or status for all the people in your search results. Click on the "Batch Membership Change" button.

10. Select the radio button for the field(s) you wish to edit.

11. Select the Membership Type and Status you want to update the members to and select a Status On date.
Click the green "Update Membership" button.

12. Now I'll see a list of all the people in my search results. And you can see through the columns their changed membership type status.